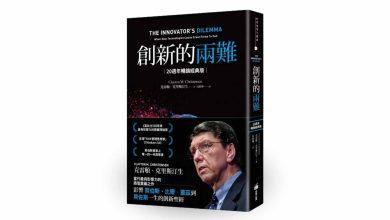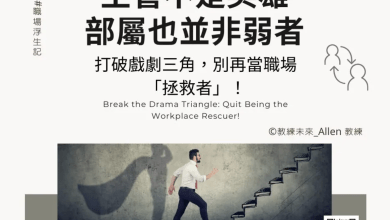【簡報表達力】心智圖不用截圖了!用 PPT 快速做心智圖

不少朋友會使用心智圖相關的軟體來製作心智圖,再將完成的心智圖用截圖的方式貼到簡報上,但是這樣製作的方式無法在簡報中直接修改風格或增修內容。事實上,你也可以用 PPT 快速做心智圖,具體來說該怎麼做呢?
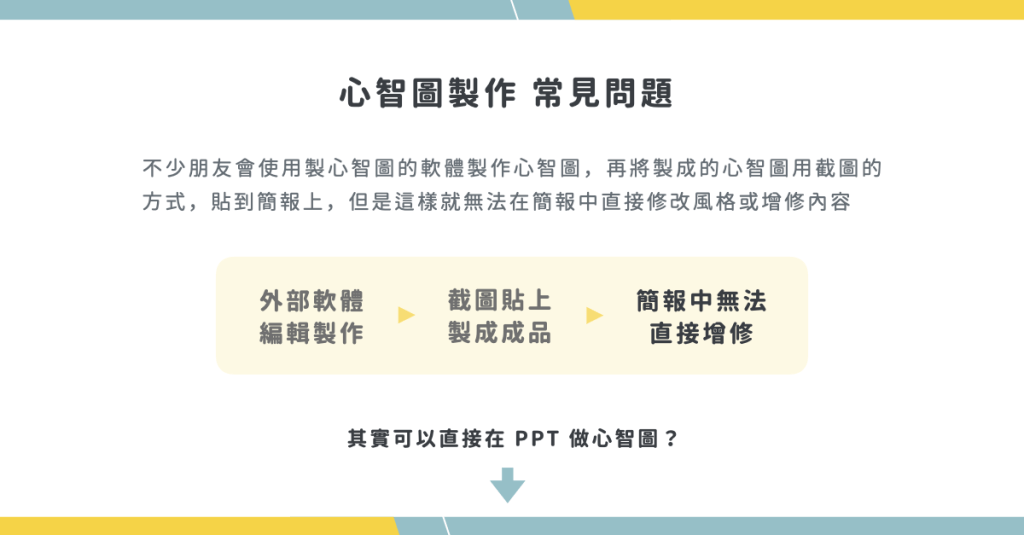
- 直接插入「SmartArt」製作心智圖
在上方選項欄的「插入」選擇「SmartArt」,在下拉式選單中往下拉,找到「階層圖」的類別,選擇「水平階層圖」。
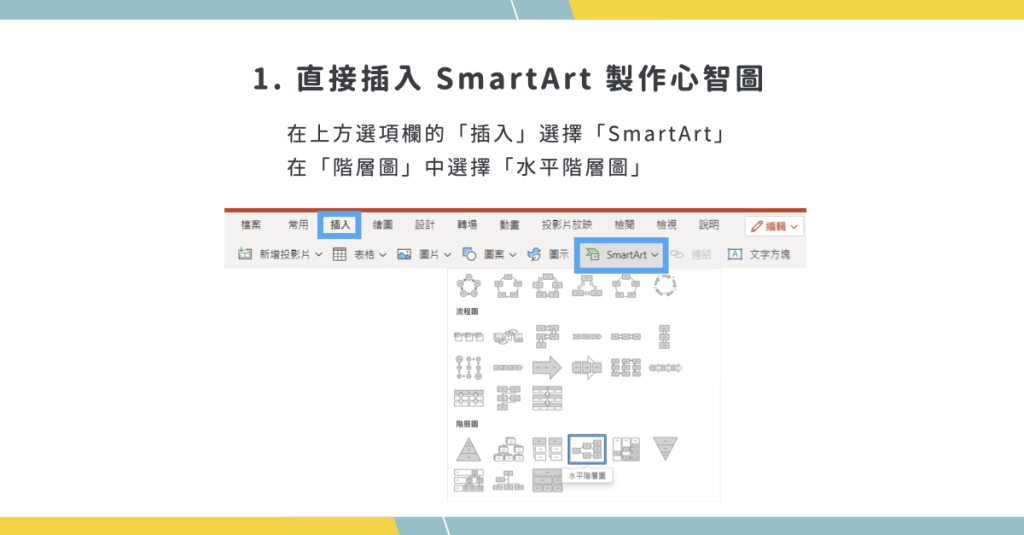
編輯 SmartArt 內容 (1) Enter 鍵:往下編輯
點選插入好的 SmartArt,點開其左側的小箭頭,可以打開其文字編輯的地方,打入文字內容後,可以點按「Enter」繼續往下編輯內容。
更多新聞:【簡報表達力】你一定要知道的自動生圖神器 Recraft – 進階篇
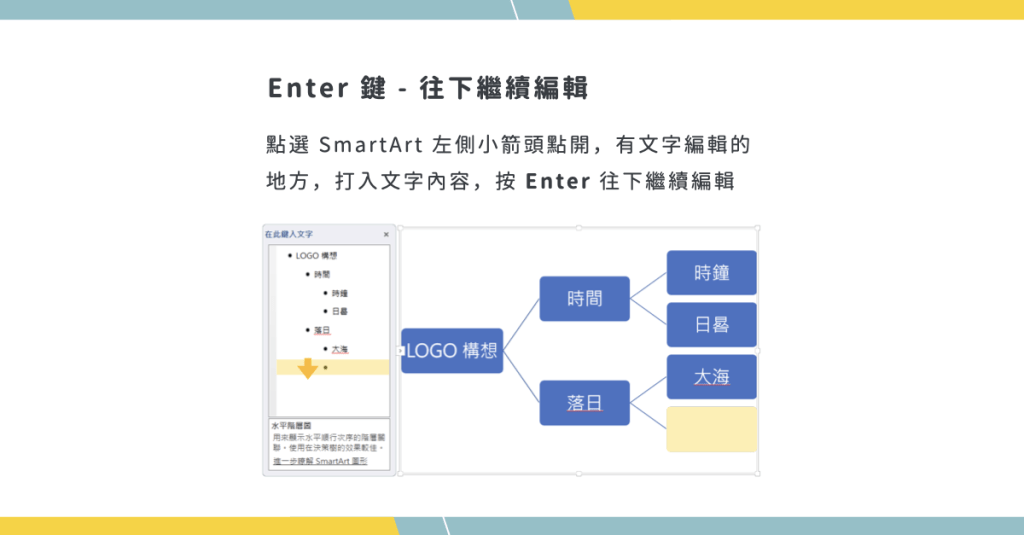
編輯 SmartArt 內容 (2) tab 鍵:文字降一階層
若編輯文字時,點按鍵盤 tab 鍵,該行文字會往下降一個階層
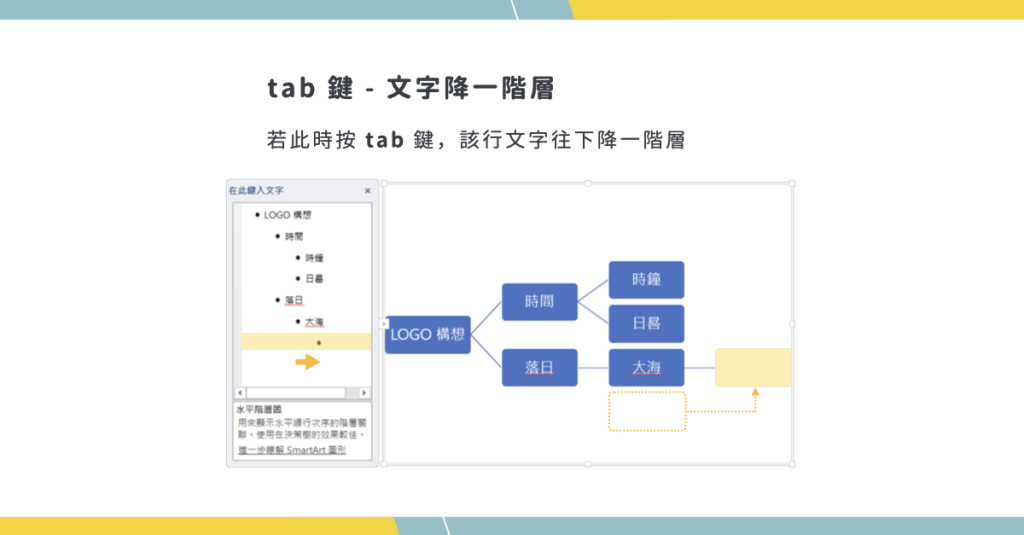
編輯 SmartArt 內容 (3) delete 鍵:文字升一階層
若編輯文字時,文字被刪除完後,再持續點按一次鍵盤 delete 鍵,該行文字會往上升一個階層。
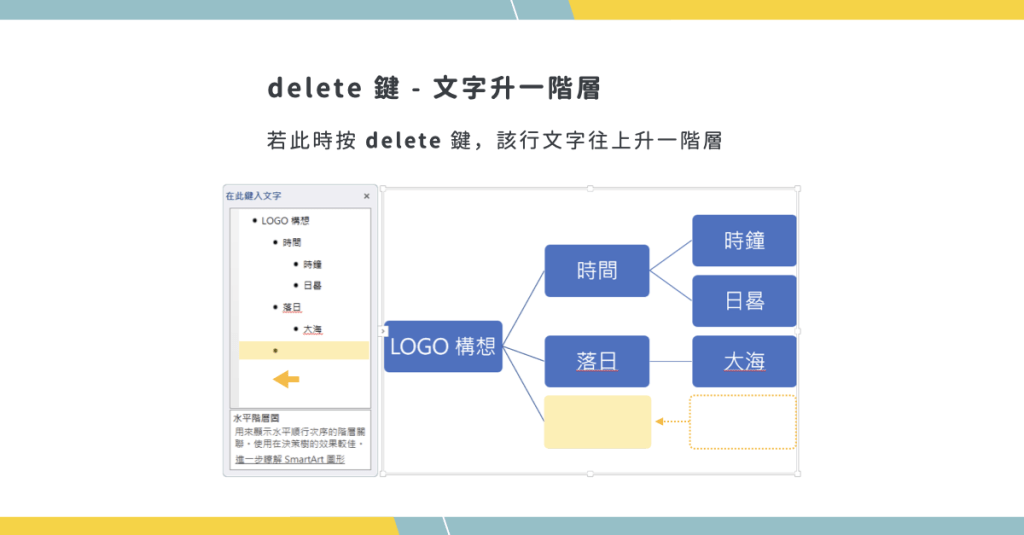
一鍵快速切換 SmartArt 款式
如果你已編輯好內容,但想快速轉換 SmartArt 的款式,你可以在點選到整個 SmartArt 後,點按滑鼠右鍵,找到「版面配置」選項紐,點按下去後會看到 SmartArt 款式面板,點選想要更換的款式,即可一鍵切換。
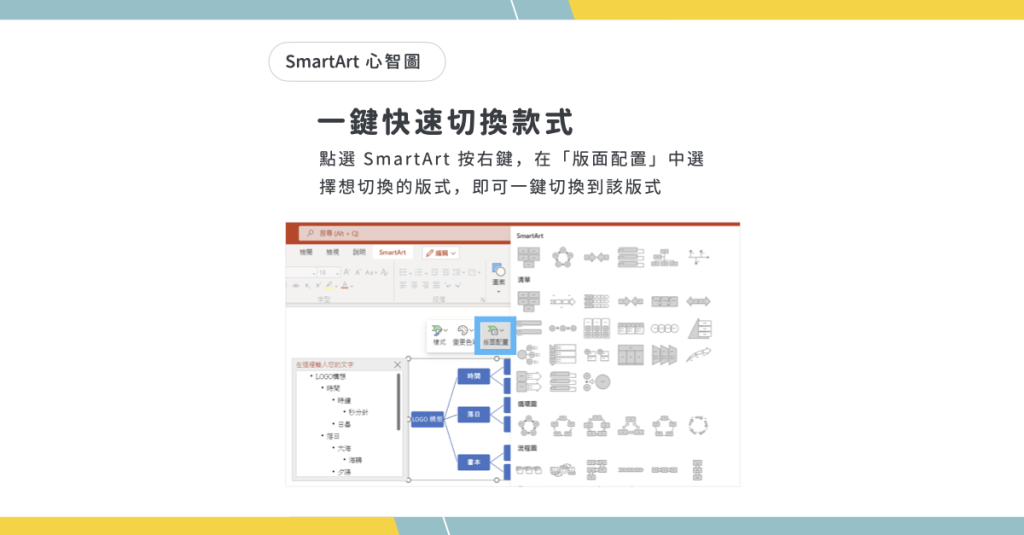
直接編輯 SmartArt 風格
如果你想要編輯 SmartArt 做的心智圖風格,例如你想更換文字方塊的方塊填滿色彩,你只要點按 Shift 鍵,連選文字方塊,在「常用」「圖案填滿」選擇新色彩。你也可以在連選物件後,在「(圖形) 格式」「變更圖案」選擇新形狀。如此一來,用 SmartArt 製作的心智圖就能更符合你簡報的風格樣式囉!
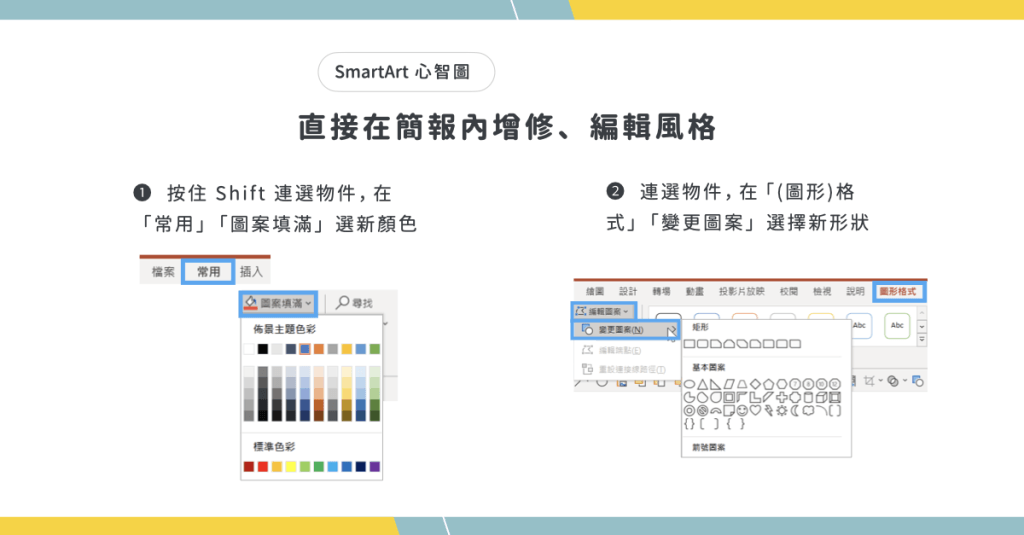
以上就是本期的分享,對於常常需要製作心智圖的朋友,你也能透過 PPT ,快速地製作簡單的心智圖,並在後續可以編輯風格與文字,希望本期分享對你有所幫助,那我們下期分享再見囉!
本文由簡報藝術烘焙坊 SlideArt 授權轉載,原文連結〈心智圖不用截圖了!用 PPT 快速做心智圖〉
瀏覽 11,369 次