【簡報表達力】你一定要知道的自動生圖神器 Recraft – 進階篇
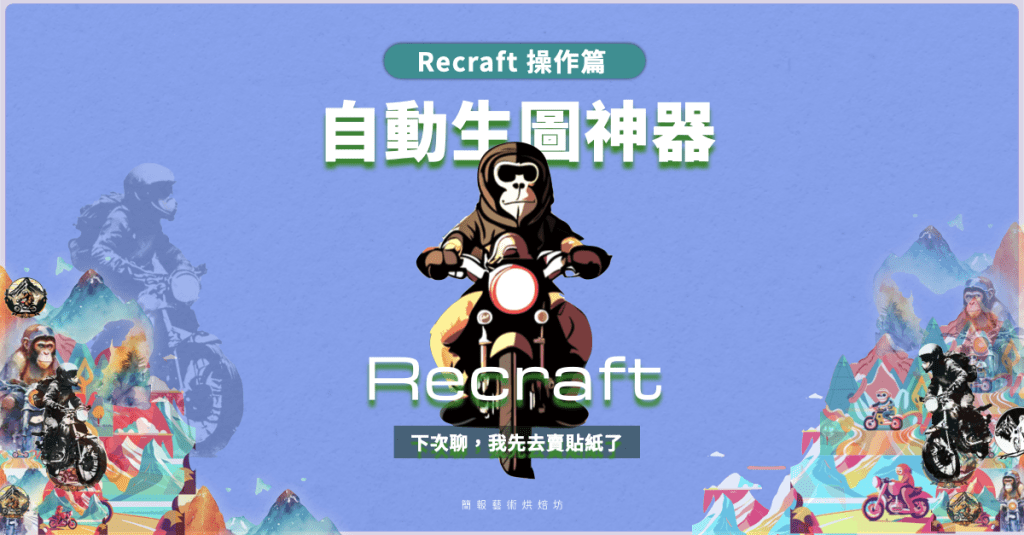
上回我們介紹了 Recraft 這款免費工具,它基本的自動生圖方式,這一期我們要跟你介紹 Recraft還有哪些進一步的條件設定和功能,好讓你生成的圖片更加貼近你想要的樣子。
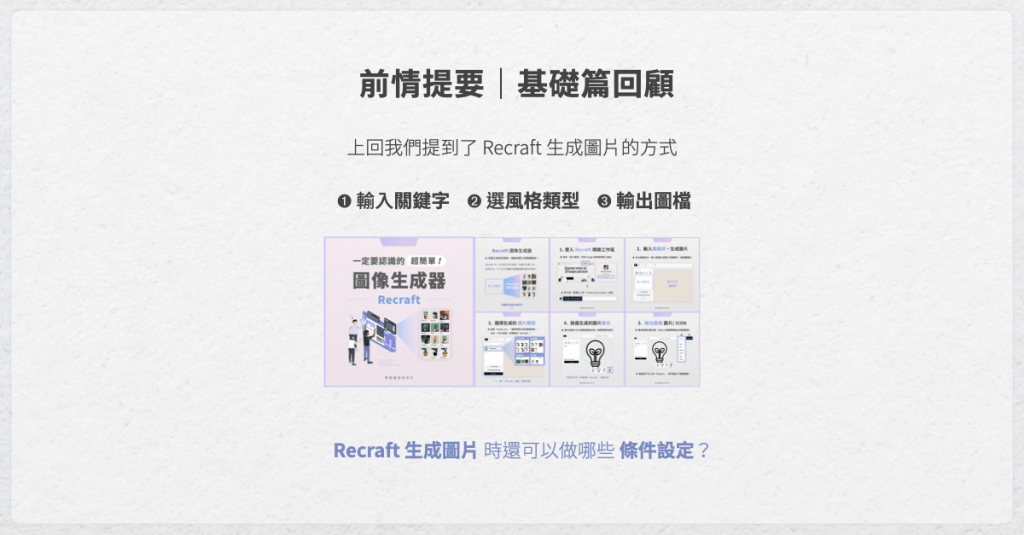
承接基礎篇功能:選擇想要的風格
在上回基礎篇我們有提到,除了免費外,Recraft 還有個很棒的地方,就是它生成圖片的風格種類多達 33 種,非常的豐富,你只要在生成圖片前,點開左側「Vector art」按鈕,挑選想要的風格,就能生成特定的風格圖片。實測來說,Recraft 生成「Vector art」中的第一個風格樣式「Vector art」,表現相當成熟。
更多新聞:【簡報表達力】PPT Microsoft 365 專屬功能:插入鏡頭視訊、資源庫、筆跡轉換
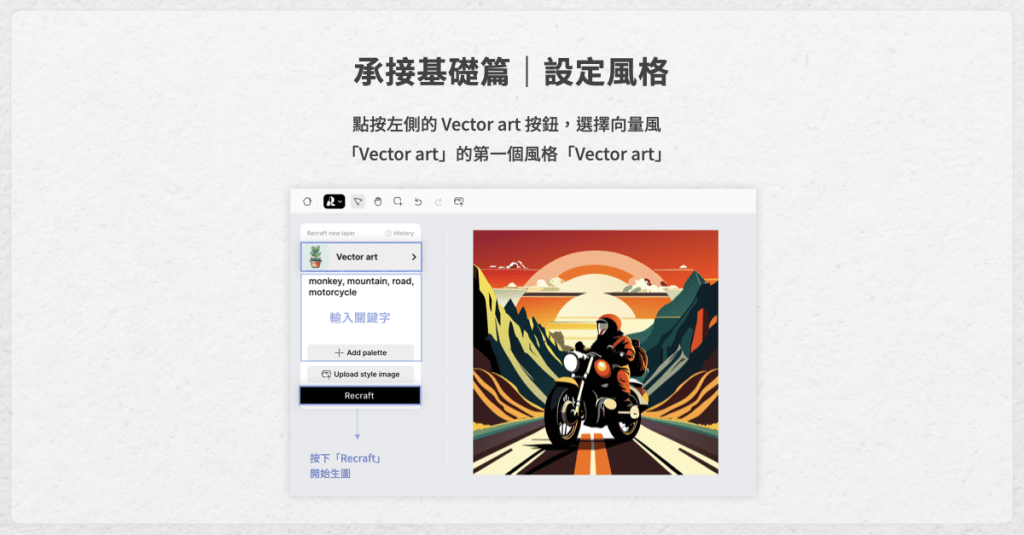
設定 1. 選擇色彩組合
如果你希望生成「特定色系/色調」的圖像,你可以點開左側的「+ Add palette」按鈕,選擇特定的色彩組合,假如你想要更多的色彩組合,只要點按一下「More」骰子按鈕,你就可以得到更多隨機的色彩組合。設定好色彩組合,且輸入好關鍵字,再點選 Recraft,就能生成特定色調的圖像囉!
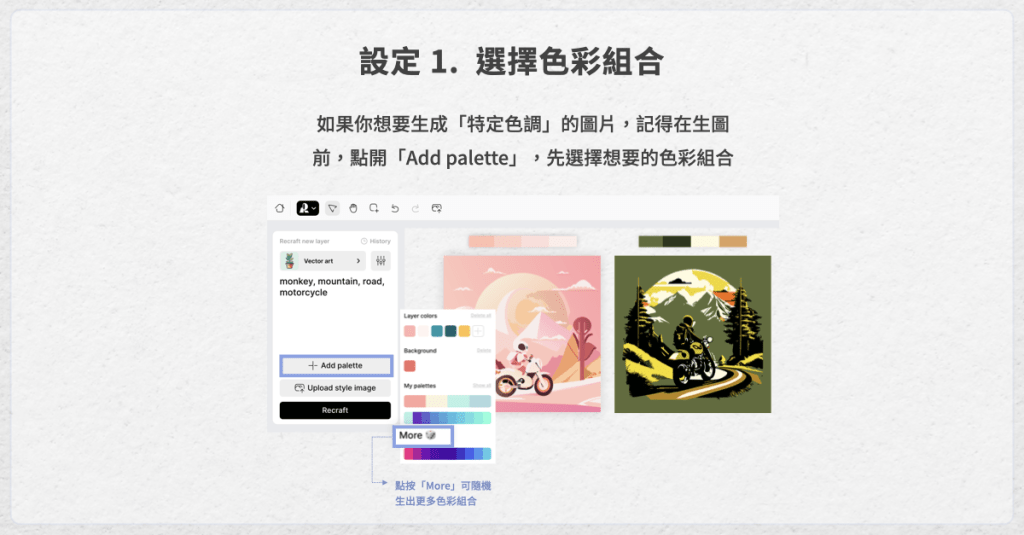
設定 2. 輸入排除要素
如果在生成的圖片成果中,含有你不想要的要素/物件,你可以點選圖片,在左側點開「三線條」按鈕,點開「Exclude from image」右邊的加號,輸入想排除的要素,再點按一次 Recraft 按鈕,重新生成。
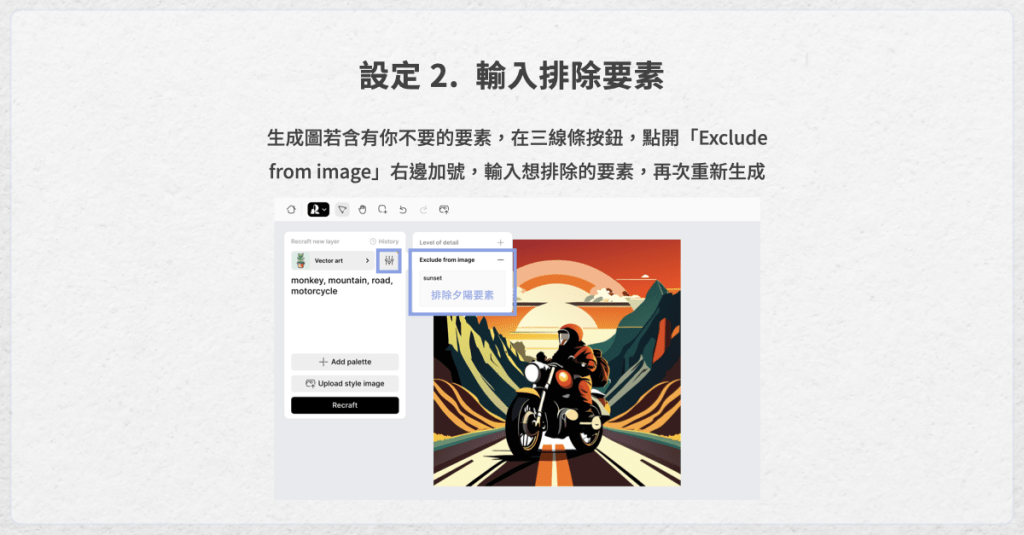
以這次排除要素的實測來說,成果很不錯。原先的關鍵字有「Monkey, Mountain, Road, Motorcycle」,希望呈現一種主角猴於山路騎摩托車的圖像,排除夕陽要素後,除了減少了夕陽對整體圖像的影響外,騎車者的猴子特徵也更被凸顯出來。
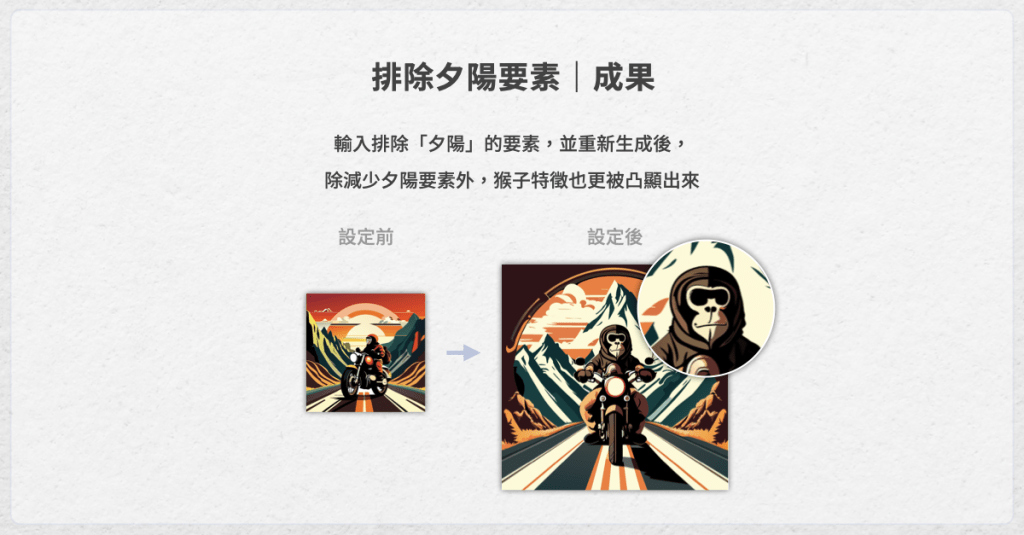
其他功能 1. 去除背景
除了生成圖片的設定外,Recraft 還能一鍵去除背景,你只要點選要去除背景的圖片,在上方找到「剪刀」的圖示,點按一下,即可將有色的背景移除,非常方便!
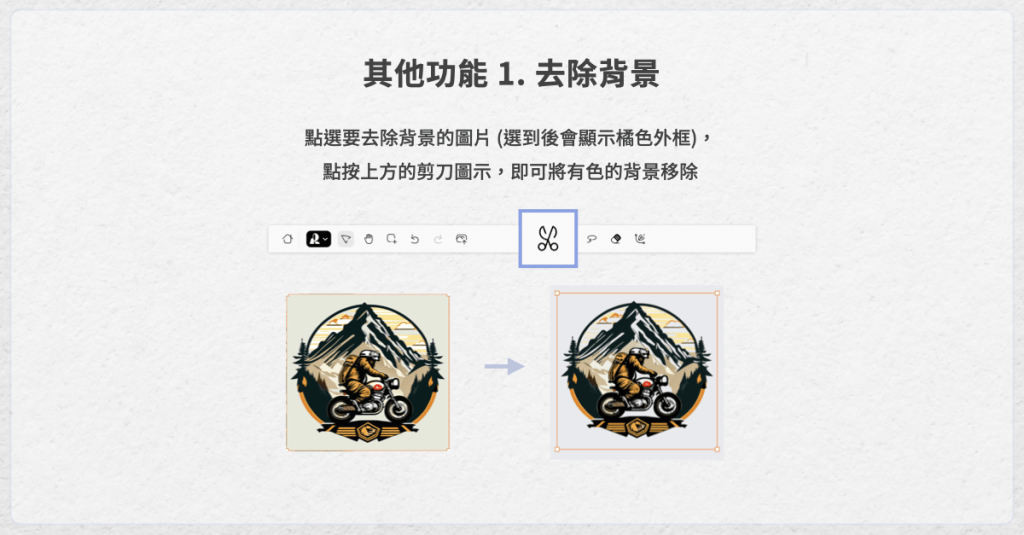
其他功能 2. 新增與移動圖層
點按上方「加號」圖示,可以新增新圖層,在新圖層上你可以生成新的圖像。而當畫面中有太多圖層時,你可以點選圖片,點按滑鼠右鍵,在下拉式選單中找到「Send to back」移到最下層,或「Send to front」移到最上層,就能將圖像的圖層移到最下或最上一層。
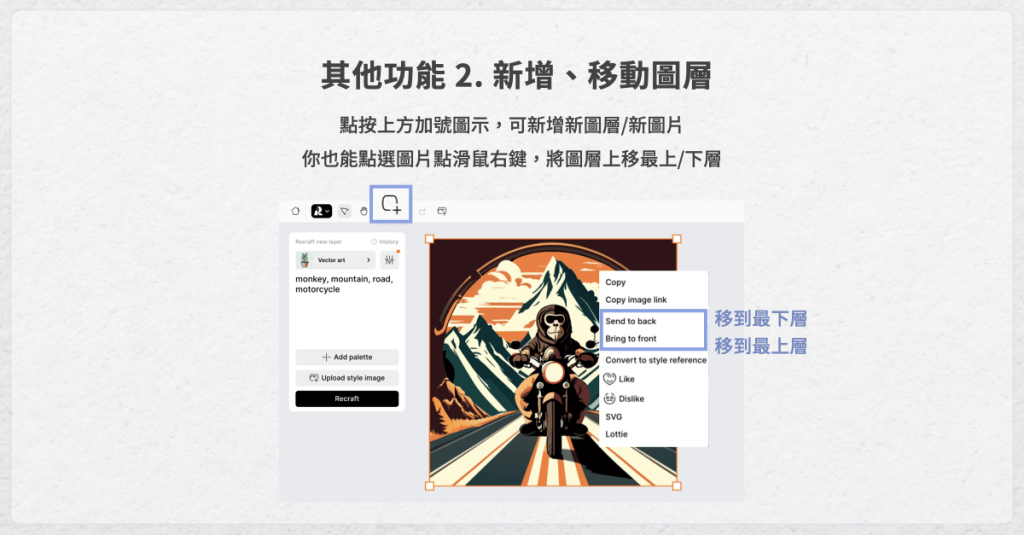
輸出圖檔
生成圖片並選到想要的樣式後,最後要記得輸出圖檔,在右上角可以看到有 SVG、PNG、JPG 的圖檔類型,你可以依自己的需求選擇,最後點按「Export」按紐,就能成功輸出下載圖檔囉!
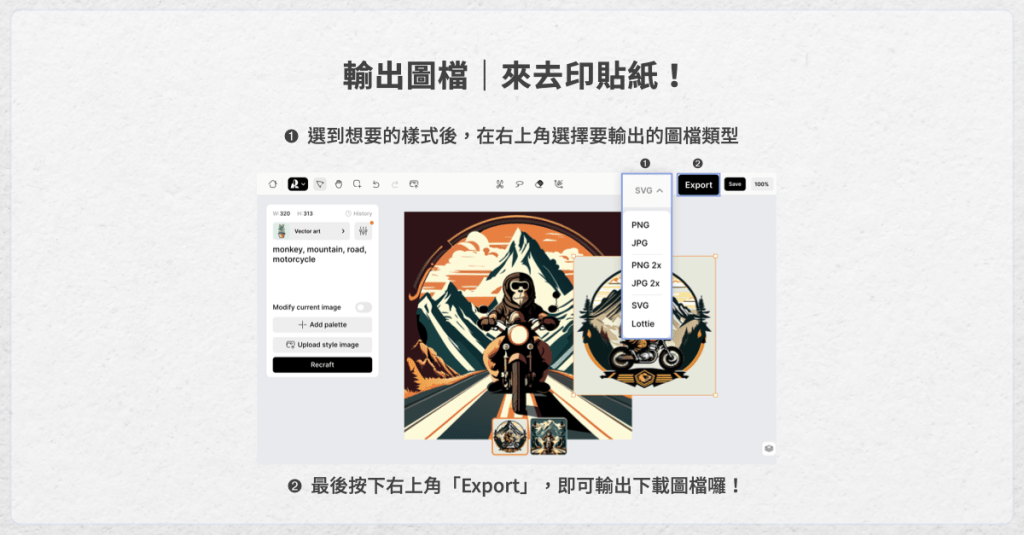
隨著工具越來越進步,一般人也能夠透過輸入關鍵字、條件設定與篩選,生成出圖像。當然,如果你想要有更精緻、且更貼近客製化的圖像插畫,找尋專業的插畫師會幫你獲得更細緻的成果。以上就是本期的分享,我們下期分享再見囉!
※本文由簡報藝術烘焙坊 SlideArt 授權轉載,原文連結〈你一定要知道的自動生圖神器 Recraft – 進階篇〉
瀏覽 1,629 次






