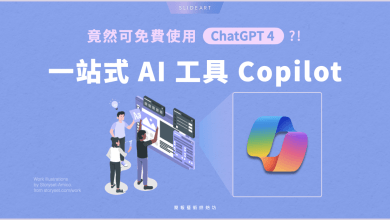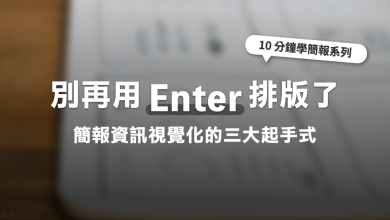【簡報表達力】折線圖還能怎麼玩?三招完成超精緻趨勢圖表

說到折線圖的設計,或許你也有在金融相關的網站或 App 中看過這種超帥作法。除了折線本身以外,線的下方還帶有一小塊漸層區域,效果特別好看。
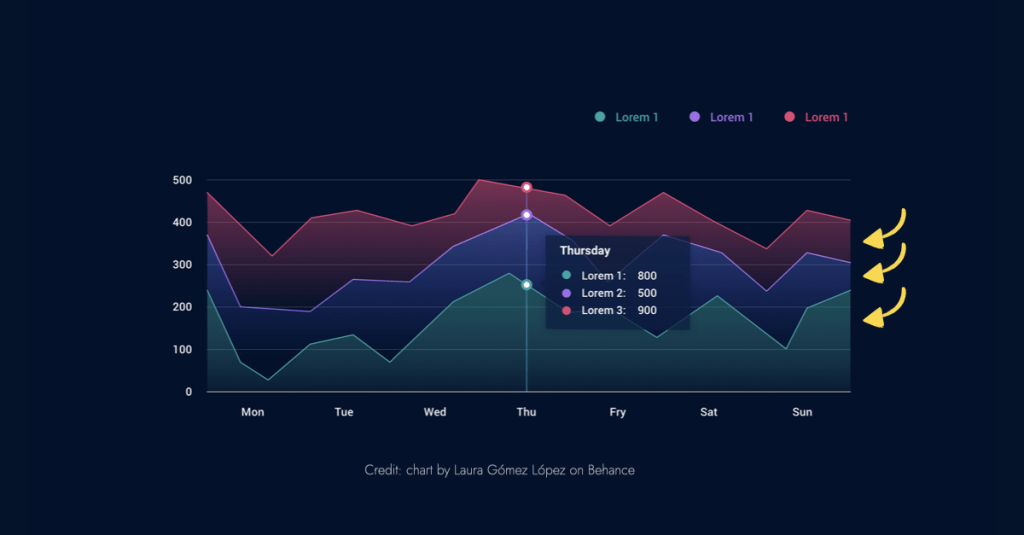
如果你也想實作這個效果,最容易碰到的問題會是:線條下方這一塊漸層區域要怎麼做出來呢?剛好我在近期的設計案中有用到這個效果,今天就來分享三種做到這種效果的方法,分別是「手動繪製」、「組合圖表」與「圖表重疊」。其中「組合圖表」這個作法也會提供範例檔案讓你下載練習喔!
作法一:手動繪製
今天的示範案例出自麥肯錫對於元宇宙產業的市值預估,估計在 2030 年將從現在兩億規模成長為 40 到 50 億。由於時間是個連續性質的資料, 就很適合用折線圖來視覺化這個隨著時間變化的趨勢。
想要做到這個效果,最極端的作法是「手動繪製」,也就是直接用線條與形狀來組合出這個圖表。用 PowerPoint 製作的話,要先用曲線工具拉出這條黃色線條,再用手繪多邊形工具完成下方的漸層區塊,最後把兩者疊合在一起。
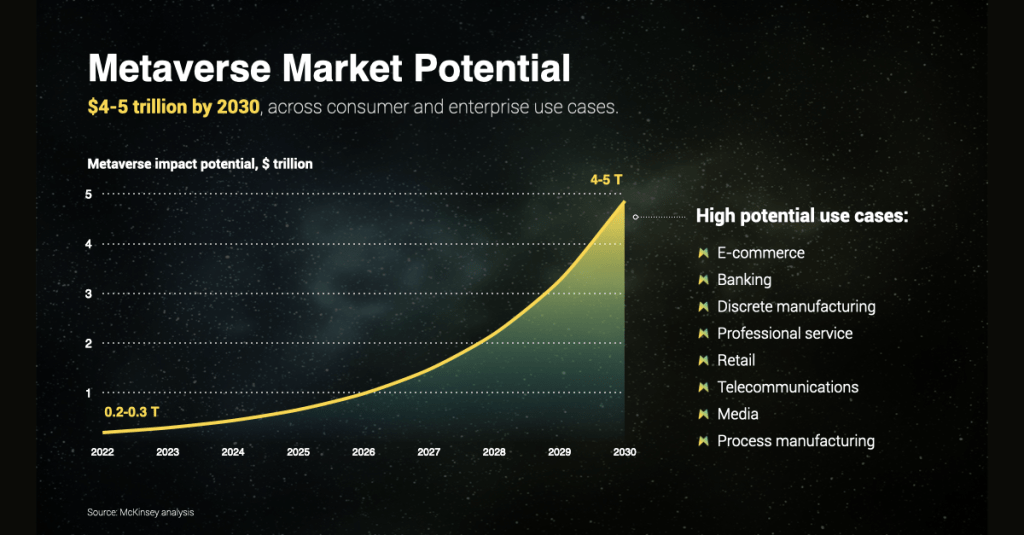
這個作法的好處是,畫面中的所有元素都是你可以自由設計的,不過代價就是修改非常麻煩。假如今天圖表的資料變了,那就要花很多時間重新繪製,沒辦法像圖表一樣改個數字就好。
如果你希望圖表可以更容易調整,能夠透過更改數字資料來調整圖表本身,我會建議你試試第二個作法「組合圖表」。
作法二:組合圖表
在討論組合圖表以前,我準備了這個作法的示範練習檔給你,歡迎你下載下來跟著教學影片操作。如果你點開以後是用 Google slide 開啟,請依序點擊「檔案 →下載 → PowerPoint」,把檔案下載到電腦中,並依以下步驟進行。
- 點擊「插入 → 圖表 →組合圖」,進入組合圖表的設定介面。
- 在下方的選項中,點擊第一個下拉式選單,選擇折線圖,另一個則選擇區域圖。
- 對圖表點擊「右鍵 → 編輯資料」,打開編輯資料介面。
- 點擊兩下數列二的儲存格,輸入等號,再點擊旁邊數列 1 的儲存格,按下 Enter。
- 看到區域圖完美貼合在折線圖下方,這樣資料設定就完成了。
這個作法看起來有點麻煩,但好處是修改非常輕鬆,只要直接修改數列 1 的資料就可以調整整個圖表。
最後在格式設定部分,主要是調整折線的粗細顏色、把區域圖填滿半透明的漸層,並把縱軸橫軸的文字格式也設定好。
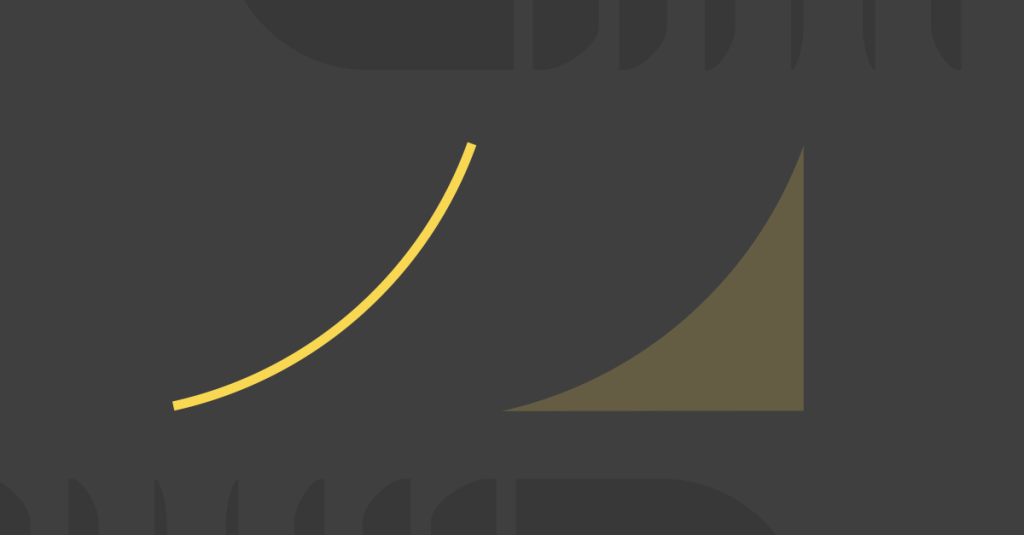
如果你想試試看區域圖的漸層顏色該怎麼搭配,可以先嘗試用和折線圖一樣的顏色,然後調高透明度,這樣就可以做出和文章開頭的案例一樣的效果。
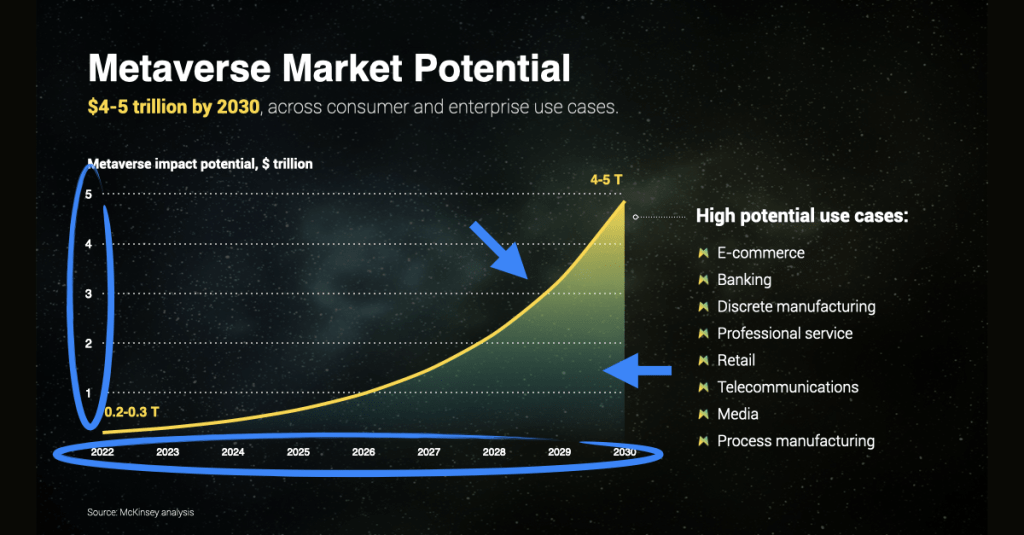
或者你可以參考我第一頁投影片的範例,直接複製格式後,到你的圖表貼上格式。完成後可以把圖表複製到第二頁,看看還有哪些和第一頁不同的地方。
不過美中不足的是,這個作法只能在 PowerPoint 2013 版以上實現,如果是更早的版本或 Keynote 的話就無法使用這個作法。如果你使用 Keynote 的話,我會建議你試試第三個作法:「圖表重疊」。
作法三:圖表重疊
「圖表重疊」這個作法的原理非常簡單,只要把同一組資料先做一組區域圖,調整好圖表格式後複製這個圖表,把第二個圖表改成折線圖,最後把兩張圖對齊,讓折線圖疊在區域圖上方就行。
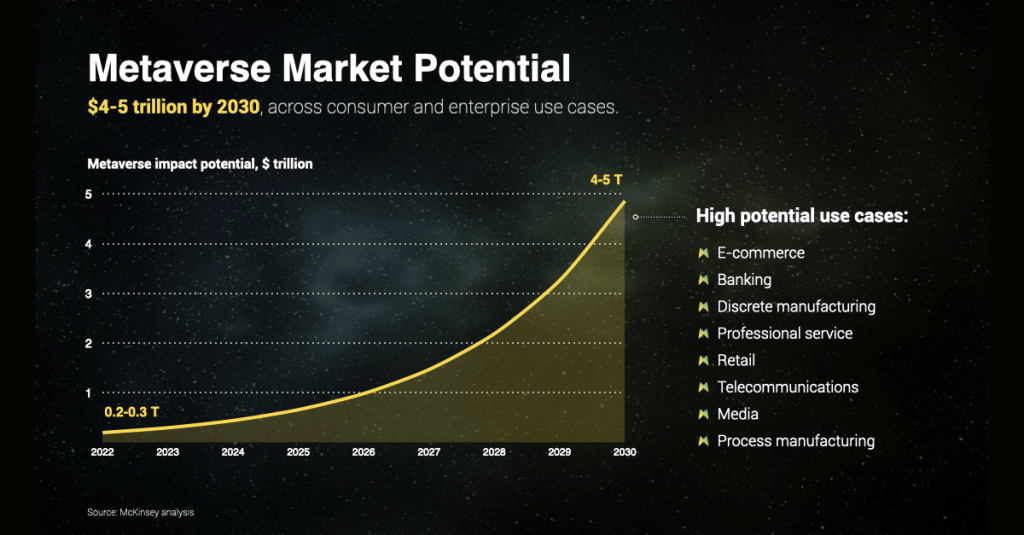
這個作法在 Keynote 上做非常方便,不過在 PowerPoint 上做反而會遇到一些障礙,主要是因為 PowerPoint 的圖表繪圖區很難完美對齊。
整體來說,這個作法泛用性很強,你甚至可以疊合不只一張圖表,或是用其他不同的圖表來疊合。不過相對應的缺點是,要是數據或圖表格式有調整,每次你都要兩張圖表都改才行,在修改上沒有組合圖表方便。
分享總結:
今天我們討論了三種超帥的折線圖設計作法,第一種「手動繪製」最彈性,但做起來最累,也不容易修改;第二種「組合圖表」比較複雜,但一旦做好了,後續要調整修改都非常容易,這需要用 PowerPoint 製作;第三種「圖表重疊」泛用性強,特別適合用 Keynote 製作,但要改數據資料時記得每張圖表都要改。
如果你對今天解說的簡報作品有興趣,歡迎看看我們與客戶的訪談〈專訪 MomentX 創辦人 James:用簡報在創投面前建立好形象,是新創公司最划算的投資之一〉。今天的分享就到這邊,我們下次分享再見囉!
※本文由簡報藝術烘焙坊 SlideArt 授權轉載,原文連結〈折線圖還能怎麼玩?三招完成超精緻趨勢圖表〉
瀏覽 8,424 次