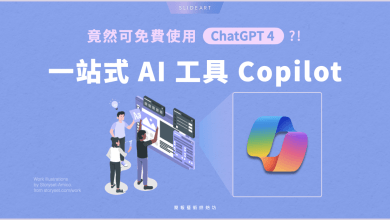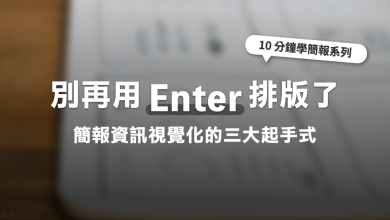【簡報表達力】用 Canva 做簡報必學的 AI 新功能:Text to image、Magic Edit

Canva 近期發表了一系列的 AI 新功能,在眾多的 AI 功能中,我們挑選了幾項和簡報較為相關的功能,並對其做詳細的步驟教學分享給你。這一期我們想和你分享 Text to Image 文字生成圖片及 Magic Edit 魔幻編輯,兩項功能的使用教學及實測心得。
ㄧ、有關生成圖片的 「Text to Image」 文字生成影像功能
首先是第一個 Text to Image 功能,這個功能可以幫你透過輸入想要的關鍵字,自動生成與關鍵字相符的圖片。具體作法如下:
步驟 1. 在首頁新功能列找到「Text to Image」
在 Canva 首頁往下滑,看到新功能列「Open each gift to discover a new feature (拆開禮物發現新功能)」,你會看到有一個個禮物包著的新功能,要點選一下,新功能的禮物包裝才會被拆開,拆開後你就能看到新功能囉!
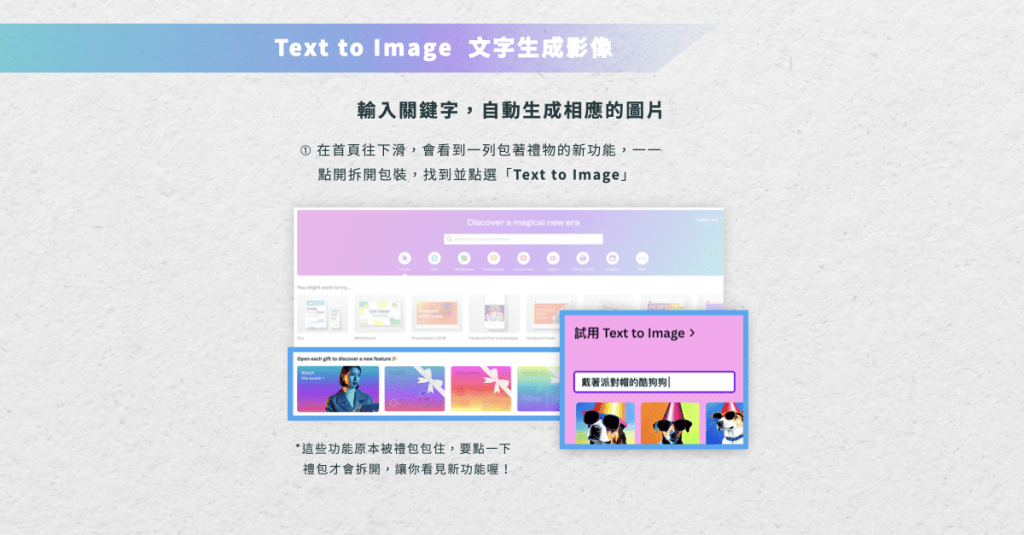
步驟 2. 輸入腦海中對圖片想像的「關鍵字」
在左側 Text to Image 功能的下方欄位,輸入你腦海中對於圖片想像的關鍵字,比如說:文青、藤蔓、咖啡、夏日午後,並點選「建立影像」。
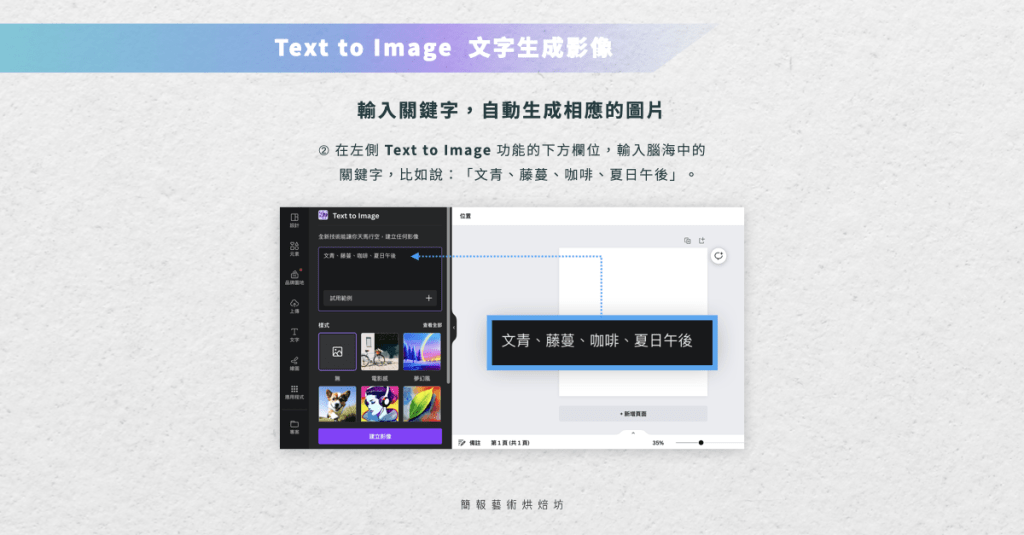
步驟 3. 依關鍵字自動生成圖片結果
點選「建立影像」後,這個功能就會依照你輸入的關鍵詞,自動生出圖片結果,不過由於圖片和腦中想像的圖片結果不太一樣,因此我們重新更換了字詞重試了幾次,但圖片仍然和腦海中想要的場景與氛圍有所差距。
改用圖庫 Pixels 去搜圖,似乎能更快找到精準符合自己想像的圖片。實測下來,Text to Image 對於氛圍型的圖片精準度似乎需要花更多的時間去做修正,以此範例來說,要找到氛圍正確的圖片,使用傳統圖庫搜圖可能會更精準。
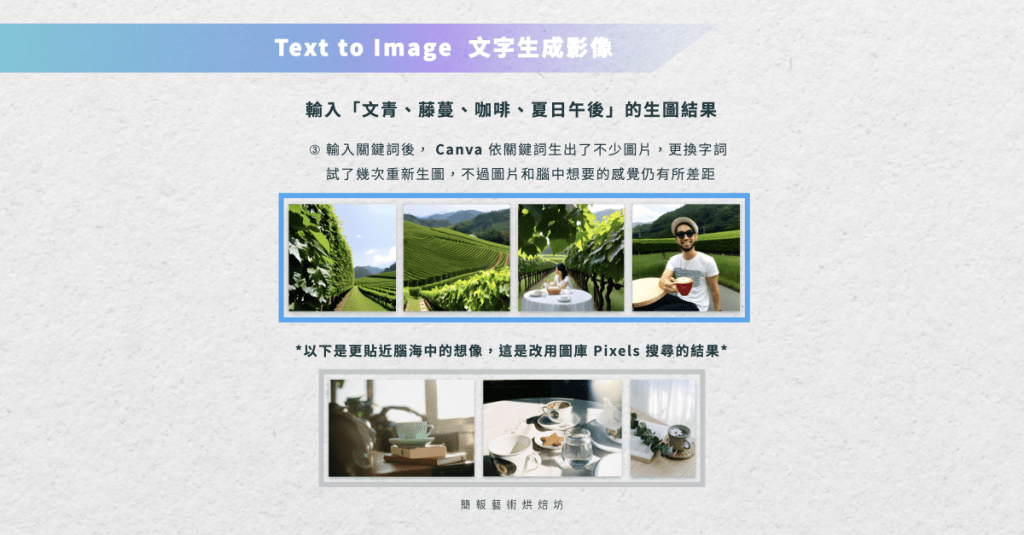
二、圖像部分編輯功能「Magic Edit」 魔幻編輯功能
Magic Edit 魔幻編輯功能則是,透過塗抹影像中的部分內容,將此部分內容自動替換成另一個物件項目。具體作法如下:
步驟 1. 在首頁新功能列找到「Magic Edit」
在首頁找到新功能列,看到包著禮物的新功能,點一下新功能就能將禮物包裝拆開,找到並點選新功能「Magic Edit」
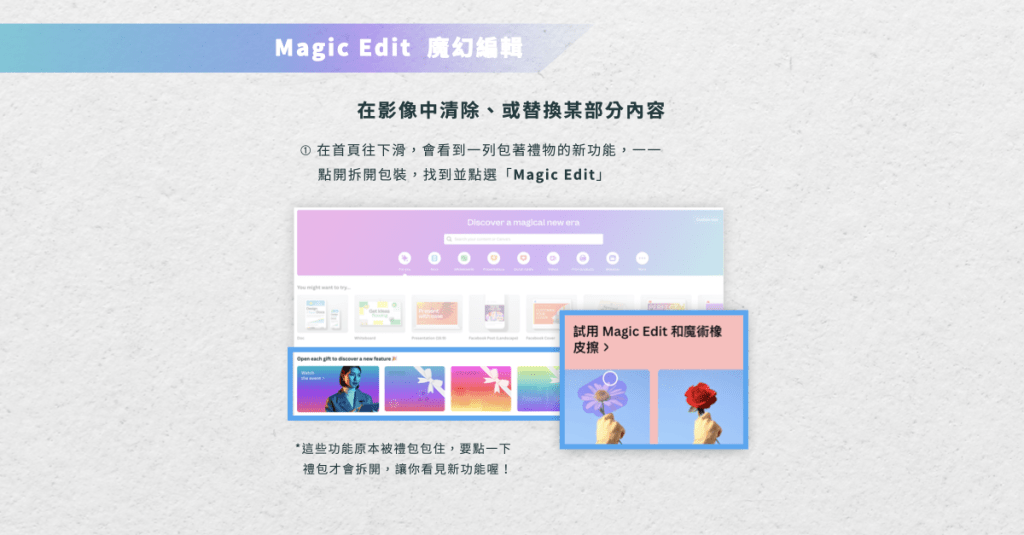
步驟 2. 塗抹畫面中想替換的物件,並輸入要替換的內容
用筆刷塗抹畫面中想替換的物件,並在下方輸入想替換成的內容,比方說:麥克風,Magic Edit 就可以自動幫你做物件內容的替換。
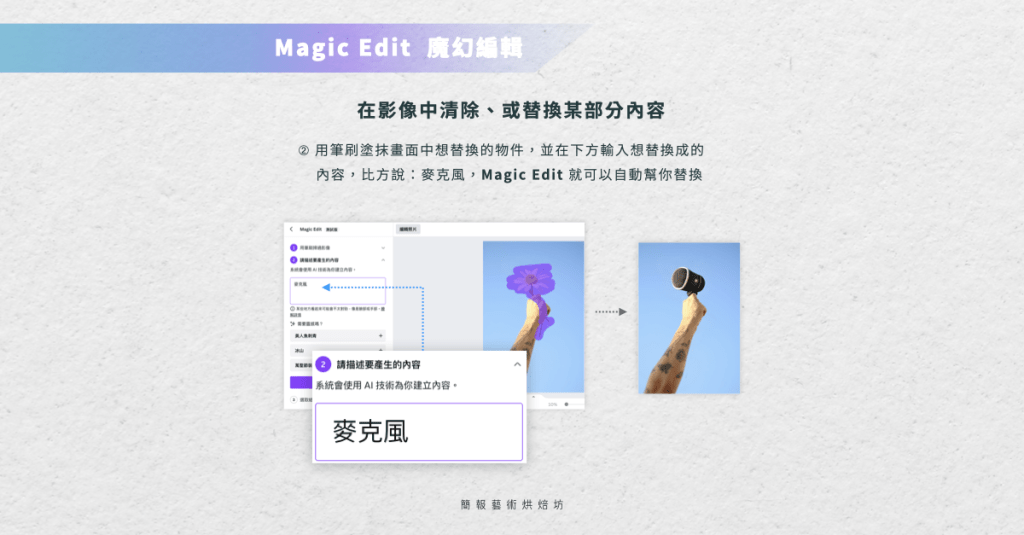
補充 (步驟 3.) 目前試用版能測試的照片有限,讓我們再觀察其後續發展吧!
想要編輯自己上傳的圖片?目前 Magic Edit 是試用版,能測試的圖片數量有限,且實測後發現似乎尚未開放上傳自己的圖片使用此功能,而魔術橡皮擦 (將影像中部分內容清除),以及背景移除工具,則要付費版才能使用喔!
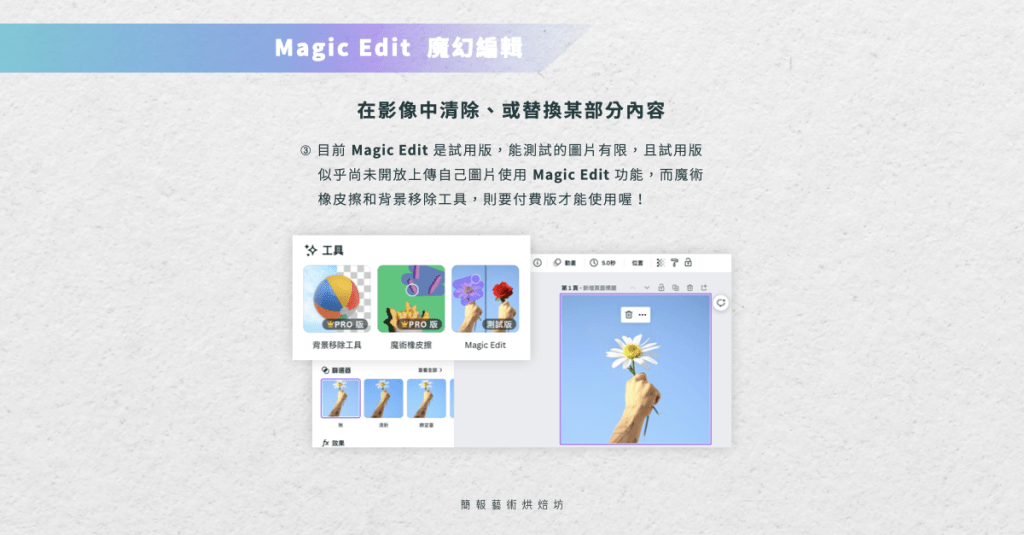
上述 Canva AI 新功能小結
Text to Image 文字生成圖像:
可以用關鍵字生成圖片,不過實測結果發現,對於氛圍型圖片的生成結果,需透過不斷地重新測試字詞才有機會找到精準的圖片結果,甚至不一定能找到精準的圖片,要搜到正確氛圍的圖片,一般傳統圖庫搜圖還是更為精準。
Magic Edit 魔幻編輯:
可以透過將影像中的某物件替換成指定的內容,不過由於目前似乎尚未開放用自己的照片去做編輯,後續的實用性、好用程度還有待觀察。
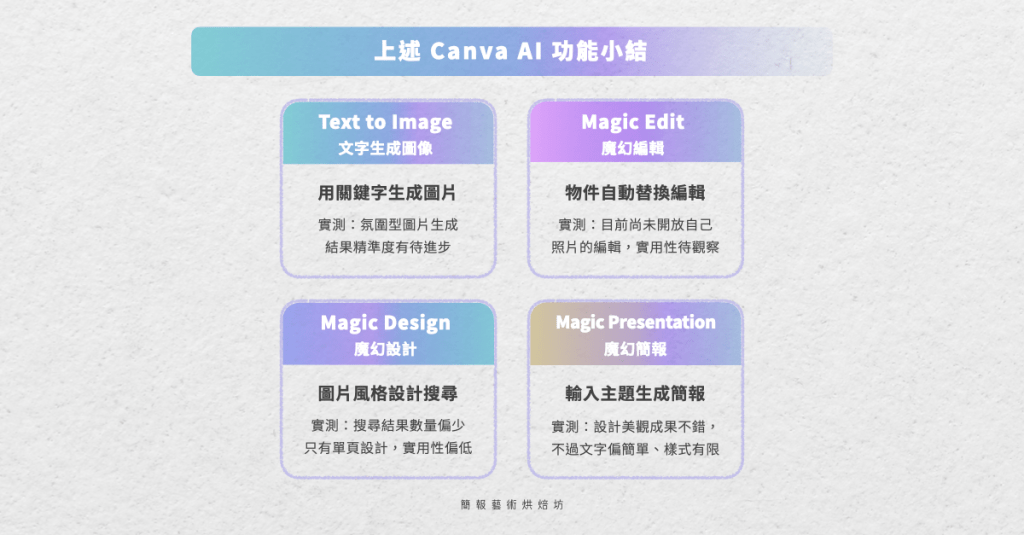
那麼以上就是本次的分享,下一期我們想接續和你分享 ,Magic Design 魔幻設計及 Magic Presentation 魔幻簡報兩項功能的使用教學以及實測心得,我們下期分享再見囉!
※本文由簡報藝術烘焙坊 SlideArt 授權轉載,原文連結〈用 Canva 做簡報必學的 AI 新功能:Text to image、Magic Edit〉
瀏覽 1,041 次