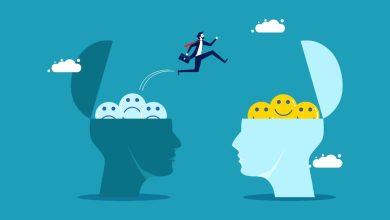【簡報表達力】如何在投影片上呈現跨國版圖?
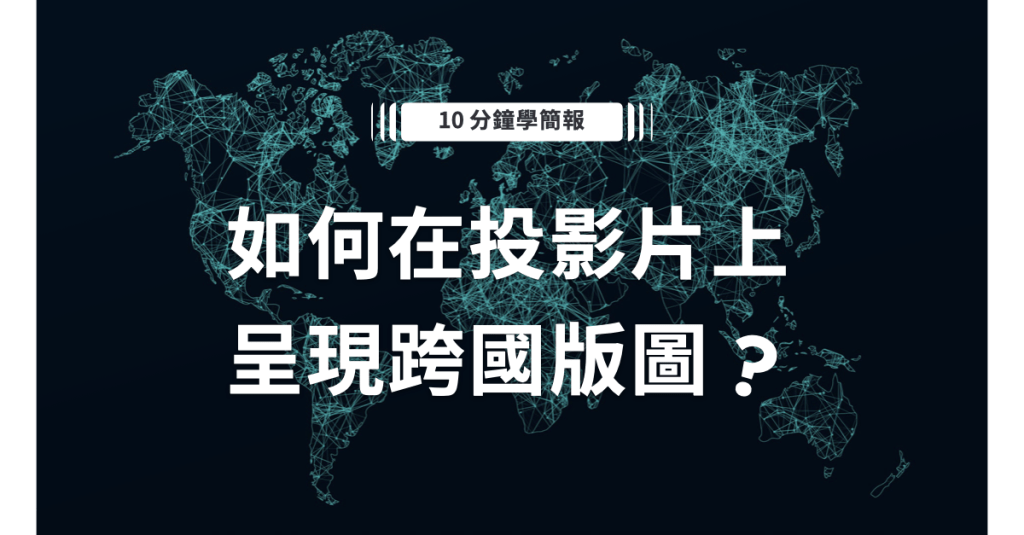
哈囉我是設計師 Richard,本期我想和你分享:如何在投影片上呈現跨國版圖?一般我們都會想到用地圖或國旗來表達不同的國家。然而當國家數一多,或是遇到聽眾不熟悉的國家時,這種呈現方式就不夠一目了然。那麼,我們該怎麼做出好看又好懂的跨國版圖投影片呢?
案例解析 – 世界各地的醫美儀器與技術
我們先來看看這個醫美相關的案例。我們的客戶負責籌劃一間醫美診所,除了參與募資外,也希望在診所中的大螢幕輪播跟醫美有關的介紹。

而這次他希望傳遞的訊息是,診所搜集了來自美國、加拿大、德國、法國等世界各地,高達 14 個國家在醫美領域最先進的儀器與技術,展現他們診所在科技與服務上的用心。對於這樣的要求,我們可以怎麼設計這張投影片呢?
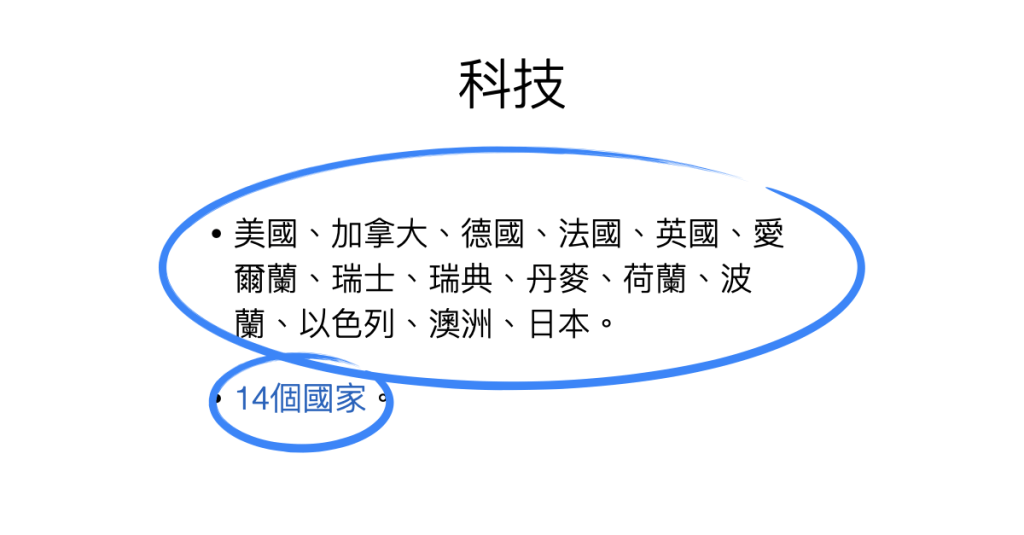
首先我們從資訊面開始分析。對於這樣的訊息,一般來說很容易想到強調「14」這個關鍵數據。但僅是知道診所的儀器來自 14 個國家,這個數量本身對觀眾並沒有太多意義。反而我們該利用這 14 個國家在一般人心中的先進印象,連帶提升他們對診所品牌的好感。
要表達國家的概念,我們常用的呈現方式有國名、國旗或地圖等等。由於國旗通常五顏六色、不易統一,這次我選擇用地圖的方式呈現。此外,為了不讓觀眾一次被 14 個國家資訊轟炸,我先把這 14 個國家分成北美、歐洲、亞洲、大洋洲等四大組,再進一步呈現這四組中各自有什麼國家,分成兩個階段有效傳遞資訊。
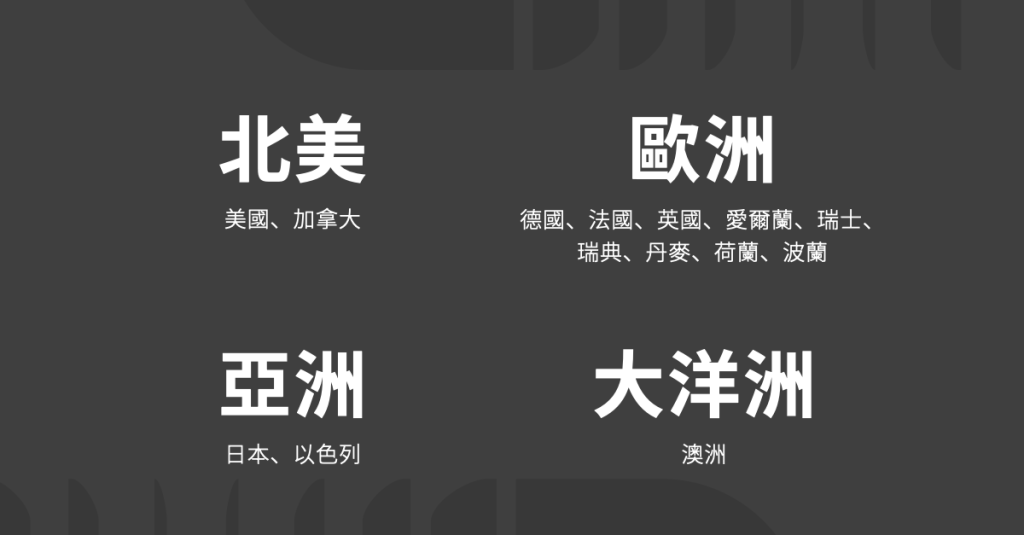
最終我完成了這頁成果,以下我會來分享這張投影片製作時的設計細節,分別討論世界地圖要怎麼做,以及如何善用色彩聚焦與引導線。
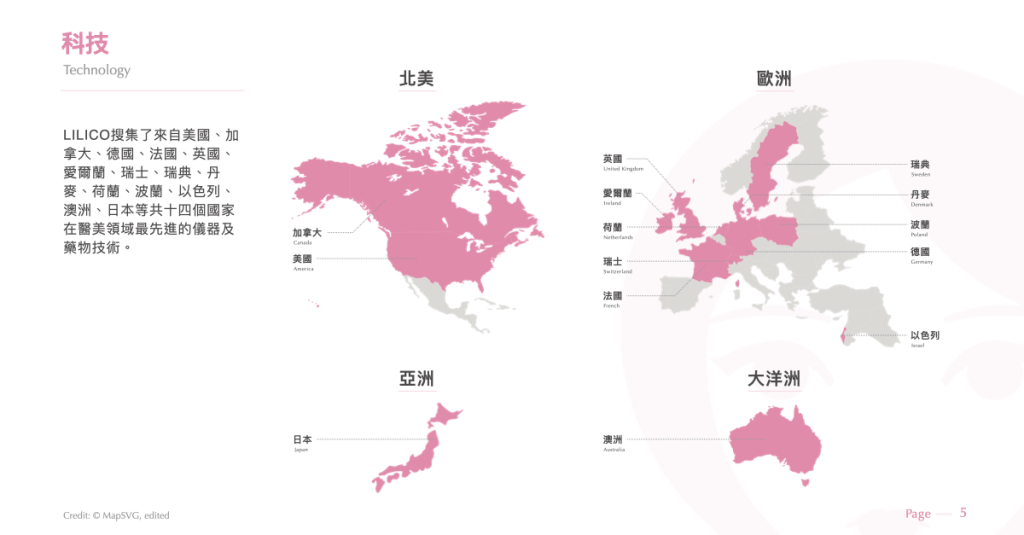
世界地圖怎麼做?
如果你也想要做一張這樣的投影片,首先會面臨的第一個問題是,這些地圖要怎麼取得呢?如果你的 PoweerPoint 版本在 2019 年以後,我們可以到 MAPSVG 這個網站,點擊 Maps,再點擊 World。
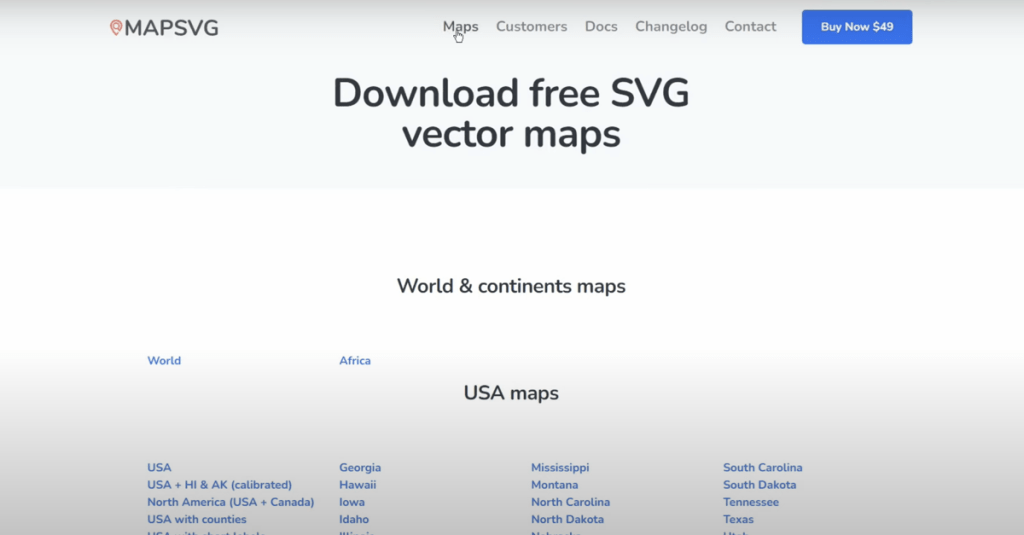
最後點擊 Download 下載世界地圖。不過我們也要檢查相關授權,所以我們點擊 License,發現我們需要標註出處來源,所以使用時要特別注意這一點。
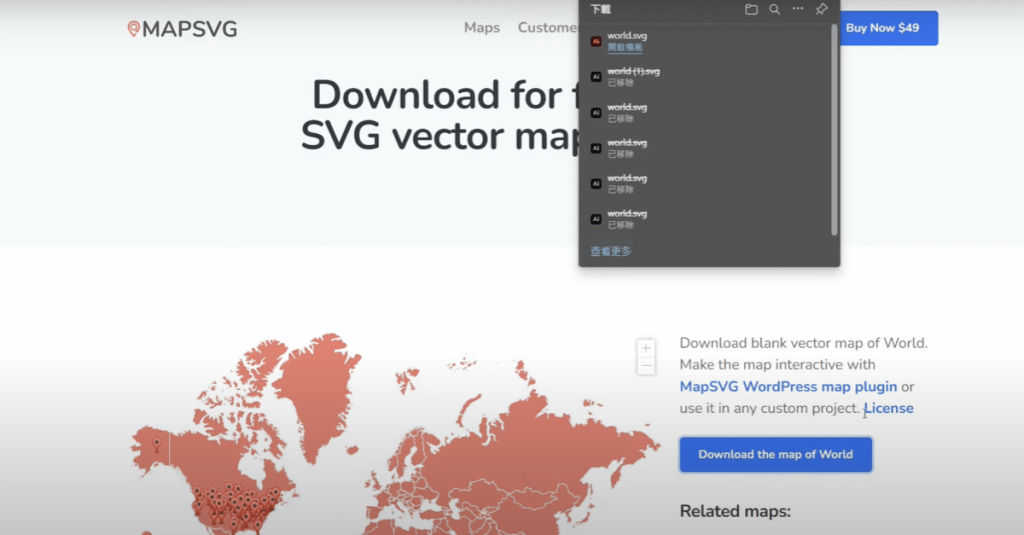
當我們把地圖的 svg 檔下載下來後,如果你的 PowerPoint 是 2019 年版以上,就可以直接把 svg 檔拖曳進 PowerPoint 進行編輯。我們對地圖按右鍵,點擊「轉換成圖形」,不同的國家就會被分解成不同的色塊。這樣一來,我們就不用一次使用整張世界地圖,而是可以挑出自己需要的區域或國家來使用。
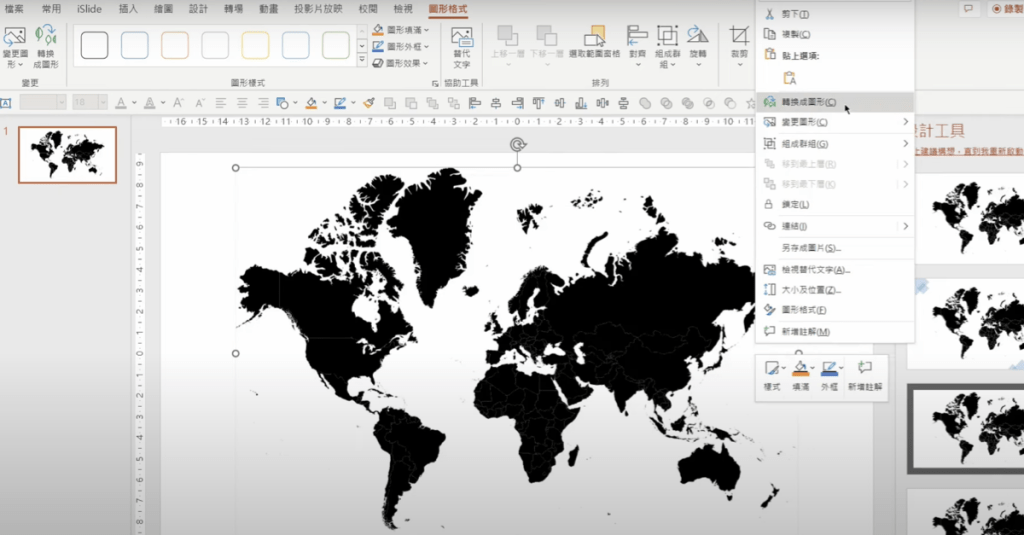
重點引導:色彩聚焦
接下來我們挑出那四大洲的區域,刪掉不用的國家後,我想用「顏色」來區別出那 14 個國家。由於這些國家領土並不是「圖片」,而是和一般的圓形或方形一樣可以自由編輯的「形狀」,所以要改顏色就簡單許多。我們只要選取這 14 個國家,把「圖案填滿」改成醫美診所的品牌色即可。
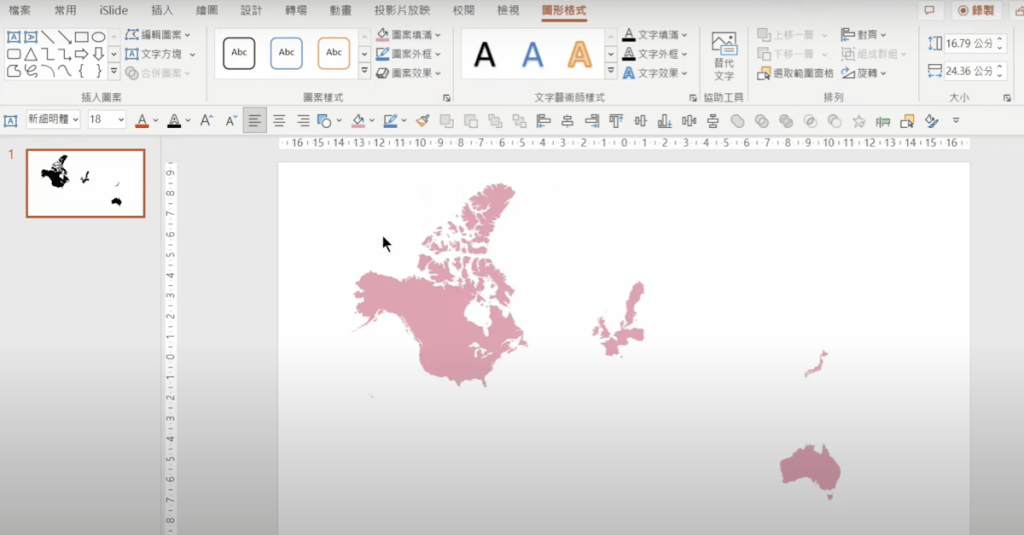
如果你的 PoweerPoint 版本在 2019 年以前,也沒有其他繪圖軟體的話,Inkspace 這款免費的向量編輯軟體可以幫上忙。
如果你是 Keynote 使用者,Keynote 其實已經內建部分國家與世界地圖,你可以在「形狀」功能中的「地點」分類找到它們。如果沒有找到你要的國家,你也可以按照前面的教學下載地圖 svg 檔後,先在 Mac 版的 PowerPoint 完成地圖的分解與填色,再把它們輸出成圖片並插入 Keynote 簡報中。
設計細節:引導線
現在我們已經有了地圖,但對於我這種缺乏地理常識的人來說,只看到國土疆界是認不出許多國家的,因此還需要一些額外的標示。我比較常用的方式是用「引導線」來標注,這在與世界地圖配合時格外好用。
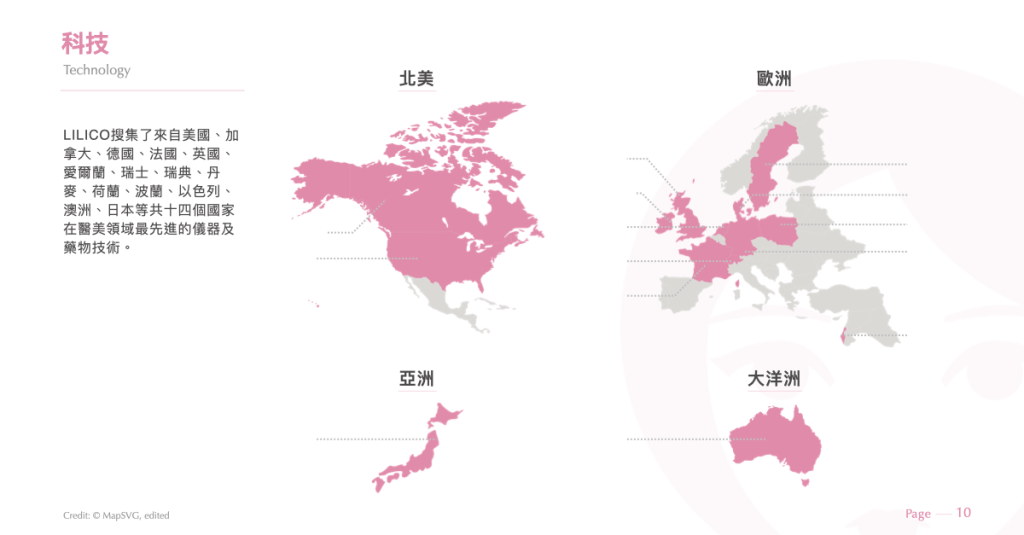
引導線是連結國土與國名的線條,這可以是直線,也可以有轉折點,這都沒問題。重點是,一般在製作的時候,直覺上會想先拉引導線,這反而不容易做出好成果。相對的,我比較建議把國名文字先對齊排好,再從文字出發,把引導線拉到對應的國土上,這樣可以更輕鬆地做出有設計感的成果。
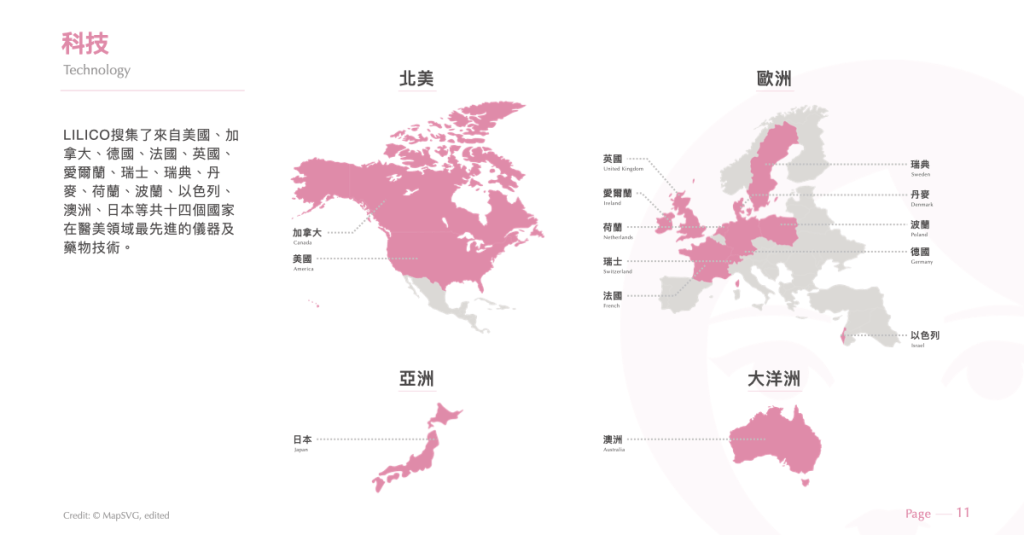
實作上,用 PowerPoint 的「手繪多邊形」功能就可以輕鬆繪製引導線,而 Keynote 的「畫筆工具」也可以做出同樣的效果。
當我們把以上的手法整合起來,最終的成品就完成啦!雖然在電腦上看國名非常小,但在大電視上這是個可以接受的大小,因此在安排文字大小時也要特別考慮載體特性喔!
分享總結
那麼以上就是我們這次的分享啦!當我們需要呈現大範圍的地理資訊,例如跨國企業在全球的辦公室分佈時,地圖就是個好用的呈現方式。我們可以用 MAPSVG 網站的地圖素材,並使用色彩聚焦或引導線等手法,就可以順利完成以地圖為主的投影片囉。今天的分享就到這邊,我們下期分享再見囉!
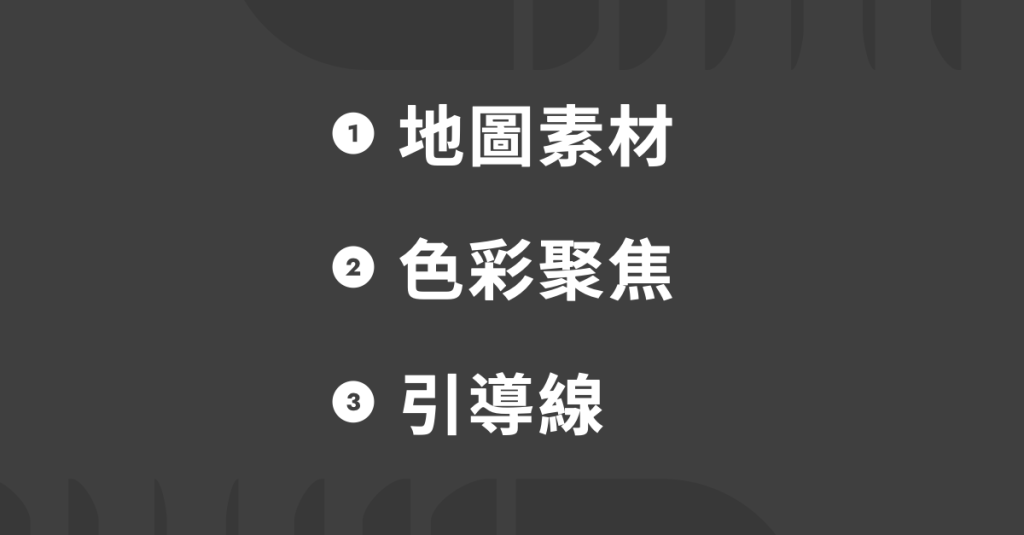
※本文由簡報藝術烘焙坊 SlideArt 授權轉載,原文連結〈如何在投影片上呈現跨國版圖?〉影片分享連結點此
瀏覽 735 次